Инструменты выделения в Фотошоп.
Как только мы загружаем графический редактор Фотошоп, на экране открывается его рабочий стол — графический интерфейс, который делает работу в Фотошопе простой и удобной. Рабочий стол Фотошопа содержит панели, палитры и собственно рабочую область — то место, где размещается текущий документ (графическое изображение). При этом новый (пустой) документ автоматически не создается. Если вам требуется начать работу с нуля, то создайте новый документ с помощью команды File>New (Файл>Новый). Чаще открывают уже созданный документ, поскольку Фотошоп в основном используется для редактирования, а не создания изображения. Вместе с тем, вы можете нарисовать картинку вручную на «чистом листе». Панели бывает стационарными (например, строка меню, панель параметров) и плавающими, т. е. их местоположение можно менять по своему усмотрению (например, панель инструментов, палитры).
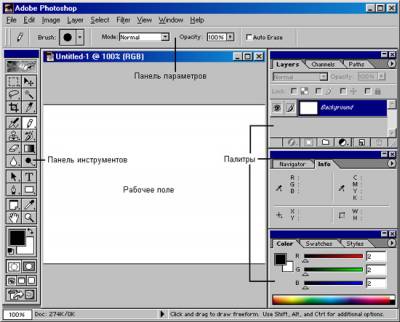 Рабочий стол Фотошопа
Самая верхняя строка под заголовком в окне редактора содержит меню, которое обеспечивает доступ к командам. Чуть ниже расположена панель параметров. Она непосредственно связана с выбранным инструментом и демонстрирует именно его параметры. Эти параметры можно изменять по своему усмотрению. Также на этой панели находится и панель присоединения (справа). К ней можно присоединять наиболее часто используемые палитры. Самая нижняя строка окна называется строкой состояния Фотошопа. Здесь указываются активные (выбранные) инструмент и изображение. Слева расположено поле масштаба активного изображения. Рядом с ним — поле информации об объеме памяти, занимаемой активным изображением. Эти панели являются основными, они всегда присутствуют на рабочем столе.
Другой панелью, необходимой для работы в этом редакторе, является панель инструментов (ToolBox). Она располагается непосредственно на рабочем столе, обычно у левой его границы, и содержит кнопки с значками всех инструментов. Эти инструменты разделены на группы. Некоторые инструменты имеют целые семейства подобных себе инструментов, называемых модификаторами. Инструмент выбирается простым щелчком кнопкой мыши на соответствующем значке. Кнопка с значком активного инструмента «утоплена» (выглядит светлее остальных). Чтобы выбрать модификатор из семейства, который не виден сразу, надо нажать левую кнопку мыши на нужном инструменте и, удерживая ее, выбрать необходимый модификатор в открывшемся списке инструментов. Кроме того, любой инструмент можно активизировать, нажав соответствующую «быструю клавишу» (ниже при описании инструмента указывается в скобках около названия инструмента; на рисунке показана рядом с названием инструмента, без скобок). В этом случае кнопка инструмента может и не появиться на основной панели инструментов. Рассмотрим несколько подробнее инструменты этой панели.
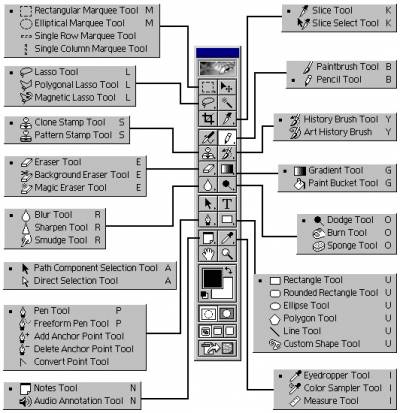 Панель инструментов.
Некоторые инструменты образуют семейства подобных инструментов
В верхнем левом углу панели инструментов расположено несколько инструментов выделения.
 Rectangular Marquee (<M>) («Прямоугольное выделение»). Как следует из названия инструмента, он предназначен для выделения прямоугольных областей изображения. Для выделения области при выбранном инструменте нажимаем левую кнопку мыши в одном углу изображения и, удерживая ее, перетаскиваем указатель мыши по диагонали прямоугольника в противоположный угол. У выделенной области появляется мерцающая пунктирная граница. Если вместе при работе с данным инструментом удерживать клавишу <Shift> нажатой, то выделение будет иметь форму квадрата. Если одно выделение уже сделано, то, удерживая туже клавишу и сделав новое выделение, можно добавить его к предыдущему. То есть выделенных областей будет уже две. Та же манипуляция, но с использованием нажатой клавиши <Alt>, позволяет, наоборот, удалить изображение из области выделения. Rectangular Marquee (<M>) («Прямоугольное выделение»). Как следует из названия инструмента, он предназначен для выделения прямоугольных областей изображения. Для выделения области при выбранном инструменте нажимаем левую кнопку мыши в одном углу изображения и, удерживая ее, перетаскиваем указатель мыши по диагонали прямоугольника в противоположный угол. У выделенной области появляется мерцающая пунктирная граница. Если вместе при работе с данным инструментом удерживать клавишу <Shift> нажатой, то выделение будет иметь форму квадрата. Если одно выделение уже сделано, то, удерживая туже клавишу и сделав новое выделение, можно добавить его к предыдущему. То есть выделенных областей будет уже две. Та же манипуляция, но с использованием нажатой клавиши <Alt>, позволяет, наоборот, удалить изображение из области выделения.
В рассматриваемом семействе инструментов также имеются 2 следующих инструмента.
 Elliptical Marquee («Овальное выделение»)(<М>). Выделяет область в виде овала (эллипса). Elliptical Marquee («Овальное выделение»)(<М>). Выделяет область в виде овала (эллипса).
Пример использования инструмента Rectangular Marquee при нажатой клавише <Shift>
 Single-row Marquee («Одиночная строка») и Single-column Marquee («Одиночный столбец»). Выделяют область изображения в виде одной строки или одного столбца толщиной в 1 пиксел, проходящих по всему изображению. Single-row Marquee («Одиночная строка») и Single-column Marquee («Одиночный столбец»). Выделяют область изображения в виде одной строки или одного столбца толщиной в 1 пиксел, проходящих по всему изображению.
Кроме вышеописанного семейства, к инструментам выделения относятся следующие.
 Crop («Кадрирование») (<С>). Ограничивает часть изображения прямоугольной рамкой. Размер этой рамки можно изменять, меняя положение маркеров на рамке. Перетаскивание вне рамки приводит к вращению всей рамки. Crop («Кадрирование») (<С>). Ограничивает часть изображения прямоугольной рамкой. Размер этой рамки можно изменять, меняя положение маркеров на рамке. Перетаскивание вне рамки приводит к вращению всей рамки.
 Lasso («Лассо») (<L>). Позволяет выделять область изображения произвольной формы. В это семейство также входят два следующих инструмента. Lasso («Лассо») (<L>). Позволяет выделять область изображения произвольной формы. В это семейство также входят два следующих инструмента.
 Polygonal Lasso («Многоугольное лассо»). Выделяет область в виде многоугольника. Polygonal Lasso («Многоугольное лассо»). Выделяет область в виде многоугольника.
 Magnetic Lasso («Магнитное лассо»). Контур выделения автоматически привязывается к краю изображения переднего плана. Magnetic Lasso («Магнитное лассо»). Контур выделения автоматически привязывается к краю изображения переднего плана.
Пример использования Magnetic Lasso
 Magic wand («Волшебная палочка») (<W>). Выделяет непрерывную область пикселов одного цвета. Magic wand («Волшебная палочка») (<W>). Выделяет непрерывную область пикселов одного цвета.
Это все инструменты выделения. Но в эту же группу не случайно попал следующий инструмент:
 Move («Перемещение») (<V>). Перемещает выделенную область в нужное место изображения. Move («Перемещение») (<V>). Перемещает выделенную область в нужное место изображения.
 Slice («Ломтик») (<К>). Используется при создании рисунков для Web. Рисунок разделяется на регулируемые вырезки прямоугольной формы (ломтики). К ним можно привязать необходимые функции — ссылки, анимацию и т. д. При нажатии клавиши <Ctrl> во время использования данного инструмента, он преобразуется в инструмент Slice Select («Выделение ломтика»). Slice («Ломтик») (<К>). Используется при создании рисунков для Web. Рисунок разделяется на регулируемые вырезки прямоугольной формы (ломтики). К ним можно привязать необходимые функции — ссылки, анимацию и т. д. При нажатии клавиши <Ctrl> во время использования данного инструмента, он преобразуется в инструмент Slice Select («Выделение ломтика»).
 Slice Select («Выделение ломтика»). Позволяет переопределить ломтики, неправильно созданные инструментом Slice. Slice Select («Выделение ломтика»). Позволяет переопределить ломтики, неправильно созданные инструментом Slice.
| 
![]()








